Membuat Star Wars Lighsaber

1. Buka Fotoshop dan masukan foto yang akan Anda tambahkan lightsaber. Saya memakai foto ini.

2. Menggunakan Rectangular Marquee Tool (M) ciptakan sebuah persegi panjang dalam setiap bab dari gambar. Lebarnya harus dua kali lebih kecil dari ketebalan dasar lightsaber Anda. Panjangnya terserah Anda. harus setengah tinggi seorang laki-laki dewasa. Aku dulu 30x1000.

3. Sekarang Anda harus sedikit mempersempit ujung lightsaber Anda dan memutar seleksi untuk menyesuaikan ke basis lightsaber.
Pergi ke Select> Transform Selection. memindahkan kanan atas dan pojok kanan bawah seleksi dasar Anda lebih erat satu sama lain sebesar 20%. Tekan enter.
Sekarang pilih Elliptical Marquee Tool dan tekan Shift tambahkan bundar hingga final gambar.
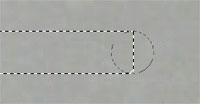
Pergi lagi ke Select> Transform Selection. Gunakan Putar untuk menyesuaikan pilihan ke basis lightsaber. Kemudian memindahkan pilihan semoga sesuai untuk dasar lightsaber .


4. Sekarang Anda perlu menambahkan cahaya. Buat layer gres (Ctrl + Shift + N). Isi dengan warna putih. Deselect (Ctrl + D). Gunakan Blur> Gaussian Blur dengan radius sekitar 10px. Sekarang pergi ke Layer>Layer Style>Outer Glow dan memakai pengaturan berikut:

Anda sanggup memakai warna apapun untuk lightsaber Anda
5. Duplikat layer ini (Ctrl + J)6. Buat layer gres (Ctrl + Shift + N). Memuat pilihan dari layer sebelumnya (Ctrl + Klik) di atasnya. Isi seleksi lagi dengan putih. Deselect. Gunakan Blur> Gaussian Blur dengan radius sekitar 5px. Sekarang pergi ke Layer>Layer Style>Outer Glow dan gunakan pengaturan berikut:
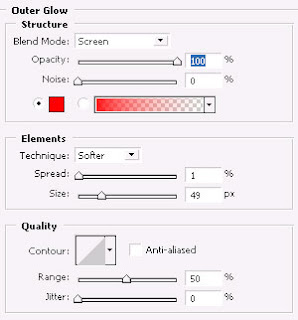
7. (Opsional) Duplikat layer (Ctrl + J) atau beberapa kali untuk menambahkan cahaya yang lebih.Itu saja - kini Anda akan mempunyai gambar menyerupai ini:

